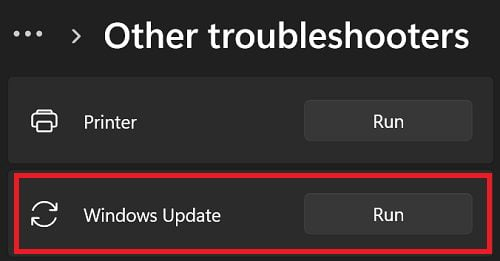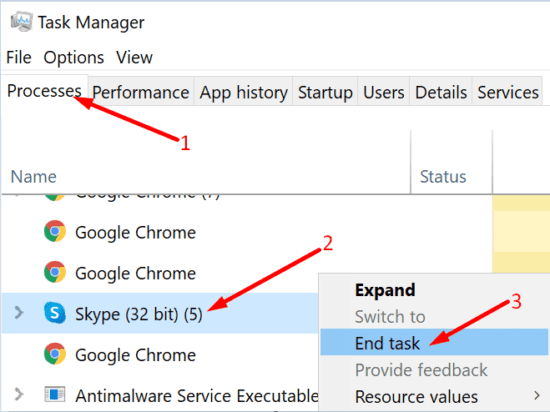Audio issues on Windows are more common than you might think. When there’s no audio coming from your computer, the Device Manager may throw error code 52 and alert you there’s no audio device installed. Try restarting your computer, and check if you notice any changes. If error code 52 persists, follow the troubleshooting solutions below.
How Do I Fix Audio Error Code 52?
Run the Audio and Hardware Troubleshooters
Check if the built-in Audio and Hardware troubleshooters can quickly identify and fix your problem.
- Navigate to Settings, and select System.
- Then click on Troubleshoot.
- Go to Other troubleshooters.
- Run the Playing Audio troubleshooter.
- Restart your computer, and check the results.
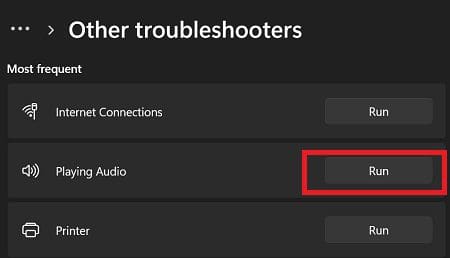
To run the Hardware and Devices troubleshooter, launch Command Prompt with admin rights. Then, enter the msdt.exe -id DeviceDiagnostic command, hit Enter, and launch the troubleshooter.
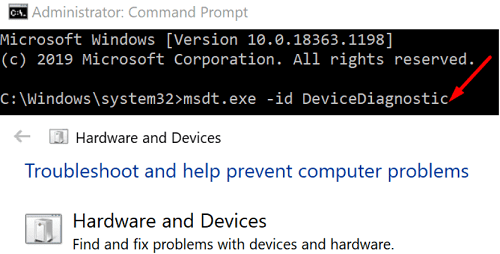
Disconnect All Peripherals and Unplug Your PC
Check if one of the external devices connected to your machine interferes with the audio driver. Unplug all the peripherals, and turn off your computer. Disconnect your Bluetooth devices as well. Then, unplug the power adapter and leave your machine unplugged for one minute to remove flea power. Turn on your device, and check if this method got the sound back.
Update or Reinstall Your Audio Drivers
If your audio drivers got corrupted or you’re running outdated driver versions, installing the latest updates should solve the problem. If updating your drivers to the latest version doesn’t solve the issue, try reinstalling them.
- Launch the Device Manager.
- Expand the Audio inputs and outputs section.
- Then, right-click on your audio driver.
- Select Update device.
- Select the option that lets you check for updates automatically.
- Go to Sound, video, and game controllers.
- Update the audio drivers from that section as well.
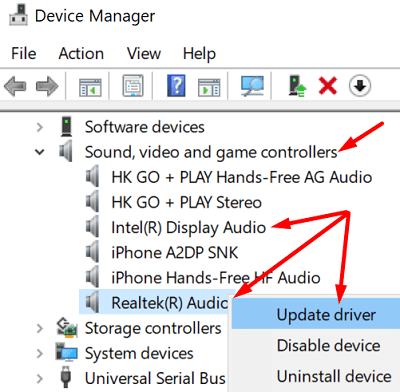
- If the issue persists, right-click again on your audio drivers.
- Select Uninstall device.
- Restart your machine and check the results.
Additionally, go to Windows Update, and install the latest OS updates.
Delete UpperFilters and LowerFilters
This solution involves tweaking your Registry. Don’t forget to back up your data before changing your Registry settings.
- Launch the Registry Editor.
- Then, navigate to
HKEY_LOCAL_MACHINE/SYSTEM/CurrentControlSet/Control/Class - Select {4d36e967-e325-11ce-bfc1-08002be10318}
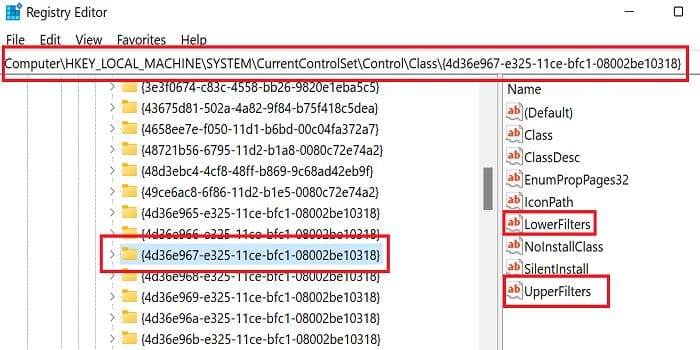
- In the right-hand pane, select UpperFilters and hit Delete.
- Then, delete the LowerFilters entry as well.
- Note: The UpperFilters and LowerFilters entries might be located under a different path on some devices.
- Close the Registry Editor, and restart your machine.
Disable Driver Signature Enforcement
Navigate to advanced troubleshooting options, and disable driver signature enforcement.
- Press the Shift key, click on the Start menu, go to Power, and select Restart.
- Wait until your computer restarts and select Troubleshoot.
- Then, go to Advanced options.
- Select Startup Settings, and then Restart.
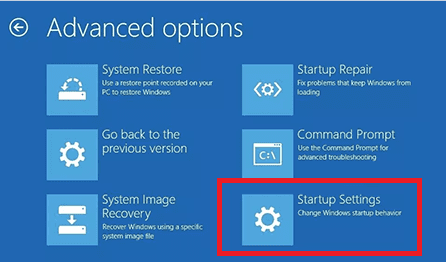
- Press F7 to disable driver signature enforcement.
Your computer will restart. Check if the error persists. If this is the case, launch the Device Manager and update your audio drivers as shown above.
Conclusion
To fix audio driver error 52, run the Audio and Hardware troubleshooters. Then, disconnect all your peripherals, turn off your computer, and leave it unplugged for one minute. Additionally, update or reinstall your audio drivers. If the error persists, delete the UpperFilters and LowerFilters entries from the Registry Editor and disable driver signature enforcement.
https://blog.twitter.com/developer/en_us/a/2015/announcing-the-top-10-hatch-finalists-0